
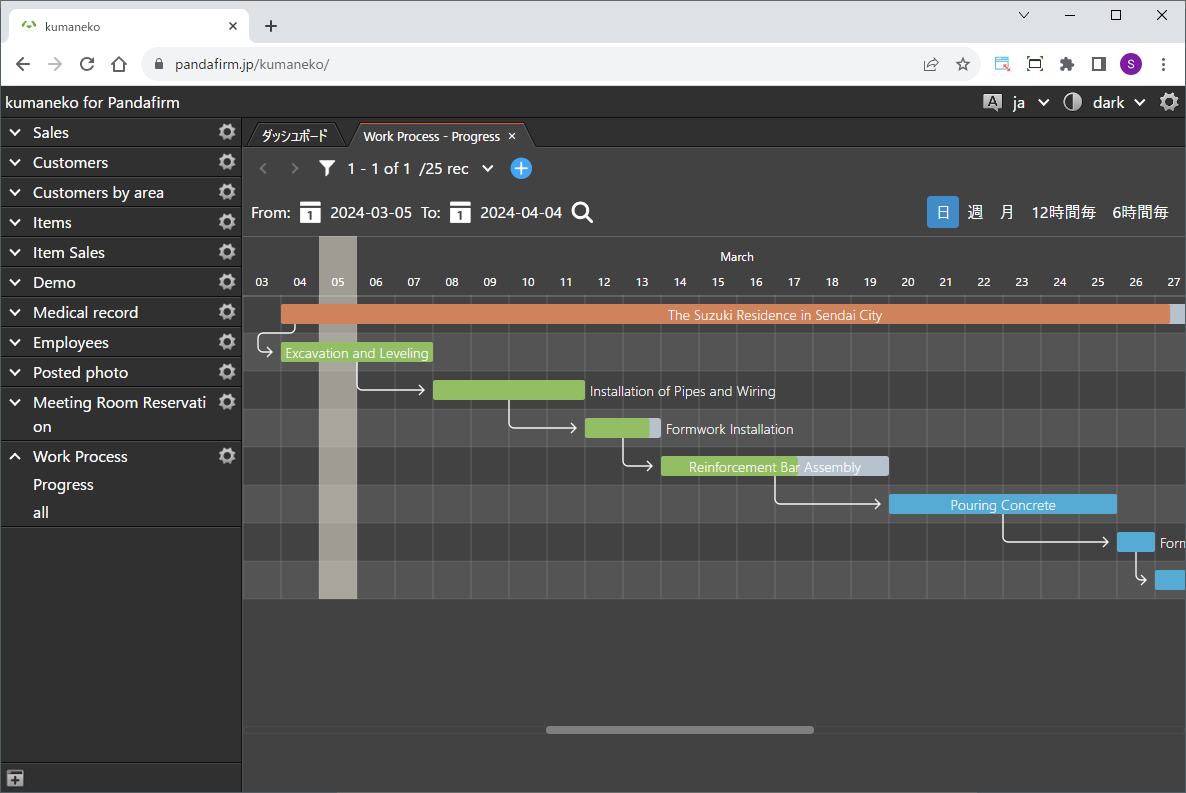
ガントチャート形式のビューを生成するプラグインです。
Frappe Ganttという一般的なJavascriptライブラリを使用しているので、馴染みのある画面構成になっております。
 Boost! Ganttを使用するための設定
Boost! Ganttを使用するための設定
Boost!プラグインはBoost!コンソールで設定とプログラムのダウンロードを行いますので、Boost!コンソールの開設がお済でない場合は、先に利用者情報の登録をお願いします。
-
カスタマイズ形式のビューの作成
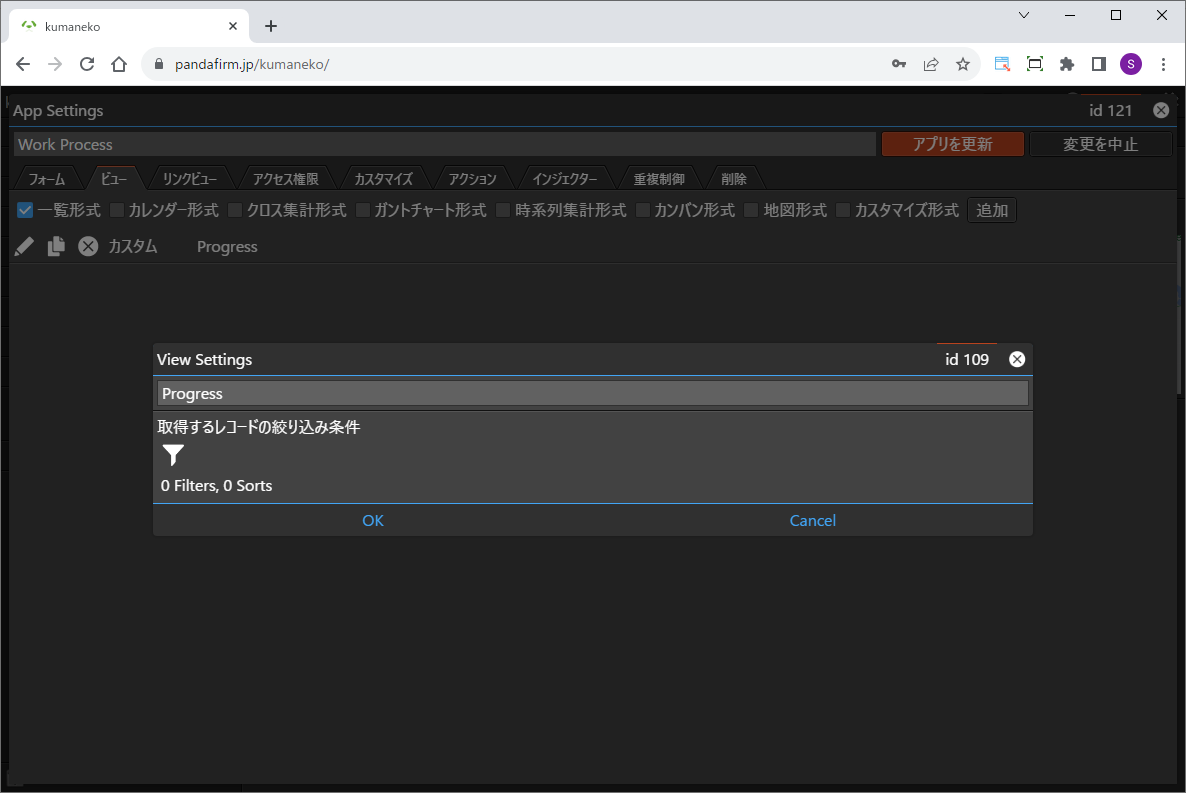
本プラグインでは事前に作成されたカスタマイズ形式のビューが必要となりますので、カスタマイズ形式のビューを作成します。
-
Boost! Ganttの設定
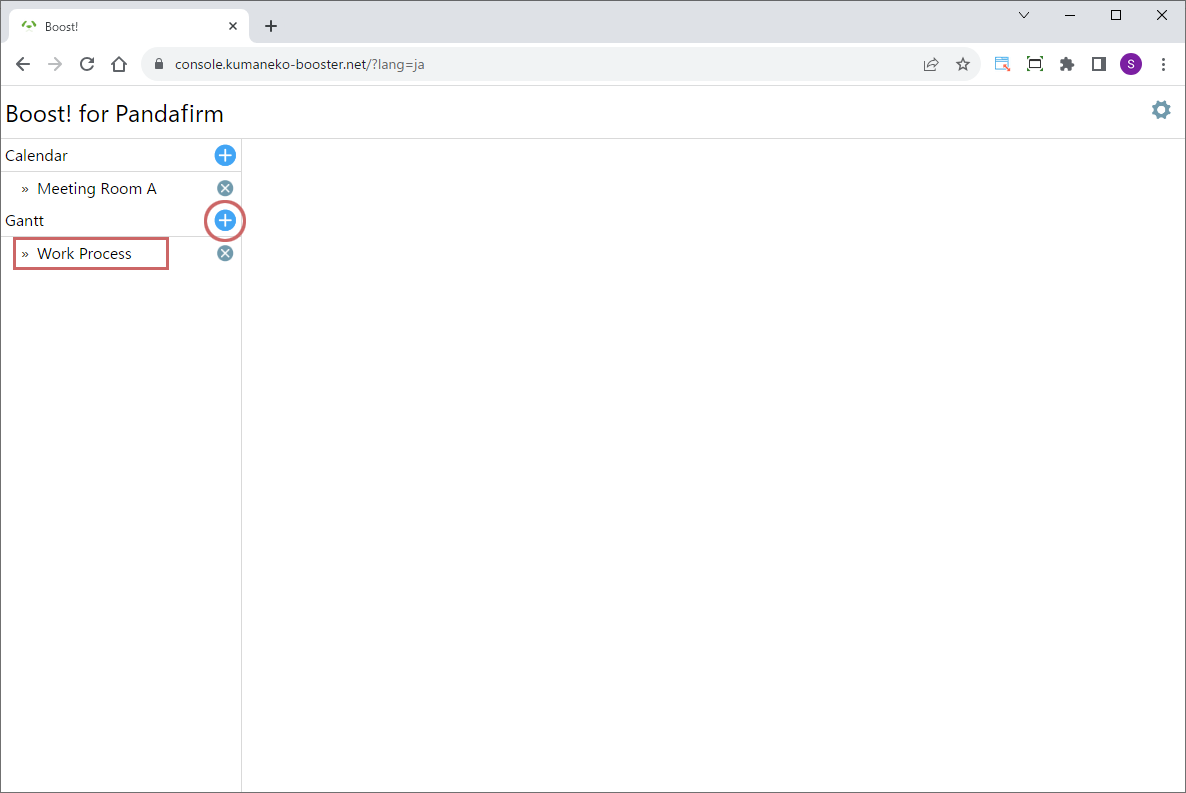
新しく設定を追加する場合は、右の追加ボタン(丸い赤枠)をクリックし、作成済みの設定を編集する場合は、設定名(四角い赤枠)をクリックします。
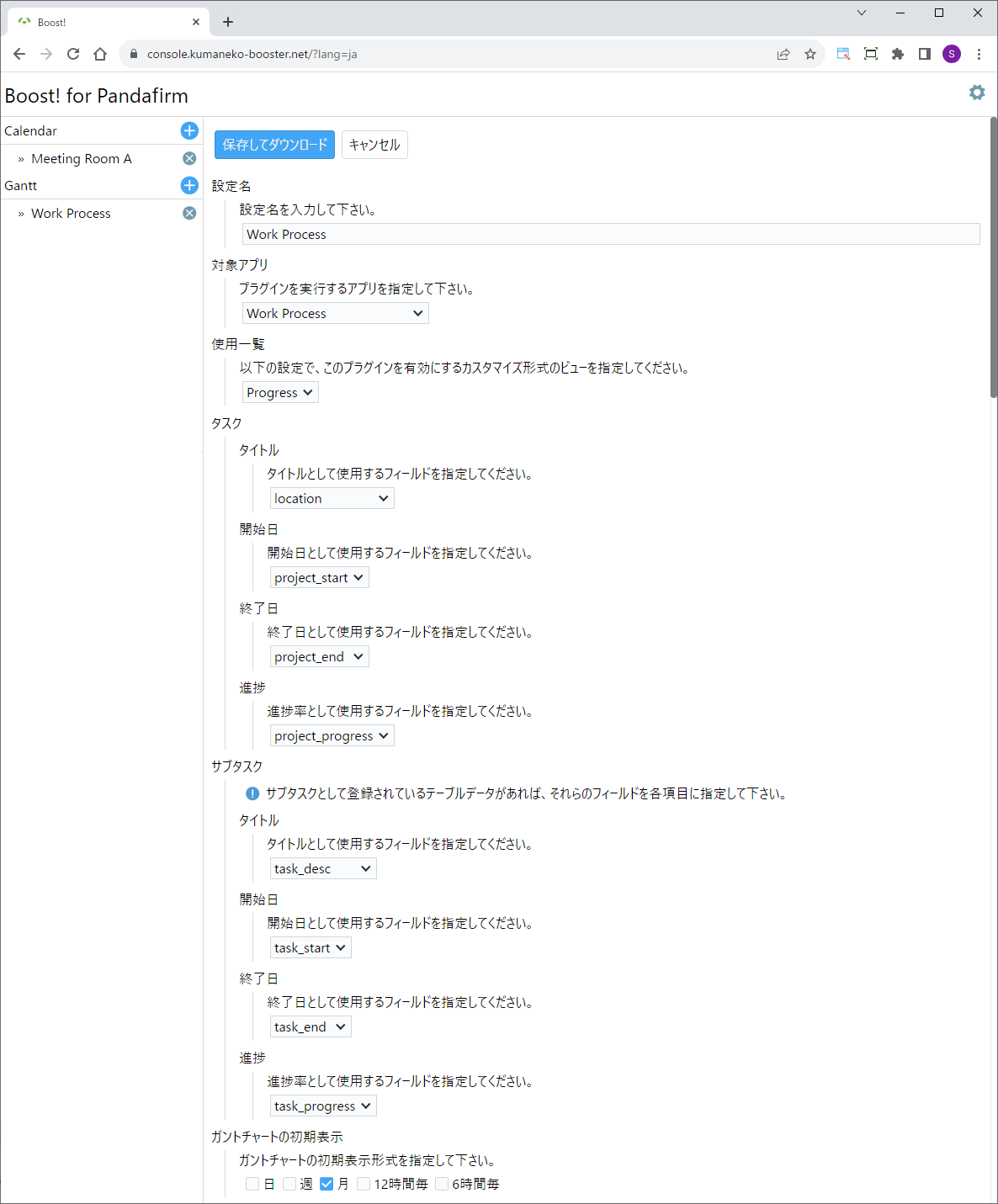
プラグインの設定画面が表示されたら、設置された設定項目を指定します。
設定名:
画面左の一覧に表示され、ダウンロードするプログラム名にもなる名称を入力します。
対象アプリ:
プラグインを実行するアプリを指定します。
使用一覧:
本設定の対象となるカスタマイズ形式のビューを指定します。
Task:
タイトル:
タイトルとして使用するフィールドを指定します。
開始日:
開始日として使用するフィールドを指定してします。
終了日:
終了日として使用するフィールドを指定します。
進捗:
進捗率として使用するフィールドを指定します。
Subtask:
タイトル:
タイトルとして使用するフィールドを指定します。
開始日:
開始日として使用するフィールドを指定してします。
終了日:
終了日として使用するフィールドを指定します。
進捗:
進捗率として使用するフィールドを指定します。
ガントチャートの初期表示:
ガントチャートの初期表示形式を指定します。
プログラムのダウンロードやkumanekoへのインストール方法については、Boost!コンソールの開設ページに記載がありますので、そちらをご確認下さい。
 Boost! Ganttの操作方法
Boost! Ganttの操作方法
-
実行方法

設定画面で指定したカスタマイズ形式のビューを表示するとガントチャートが表示されます。
表示する日付の切り替えは画像内のA欄で日付を選択後に虫眼鏡アイコンをクリック、表示するガントチャート形式の切り替えはB欄から行います。
-
操作

タスクエリアをダブルクリックすると、レコードの編集が出来ます。

タスクエリアをドラッグすることで、タスクを移動することが出来ます。
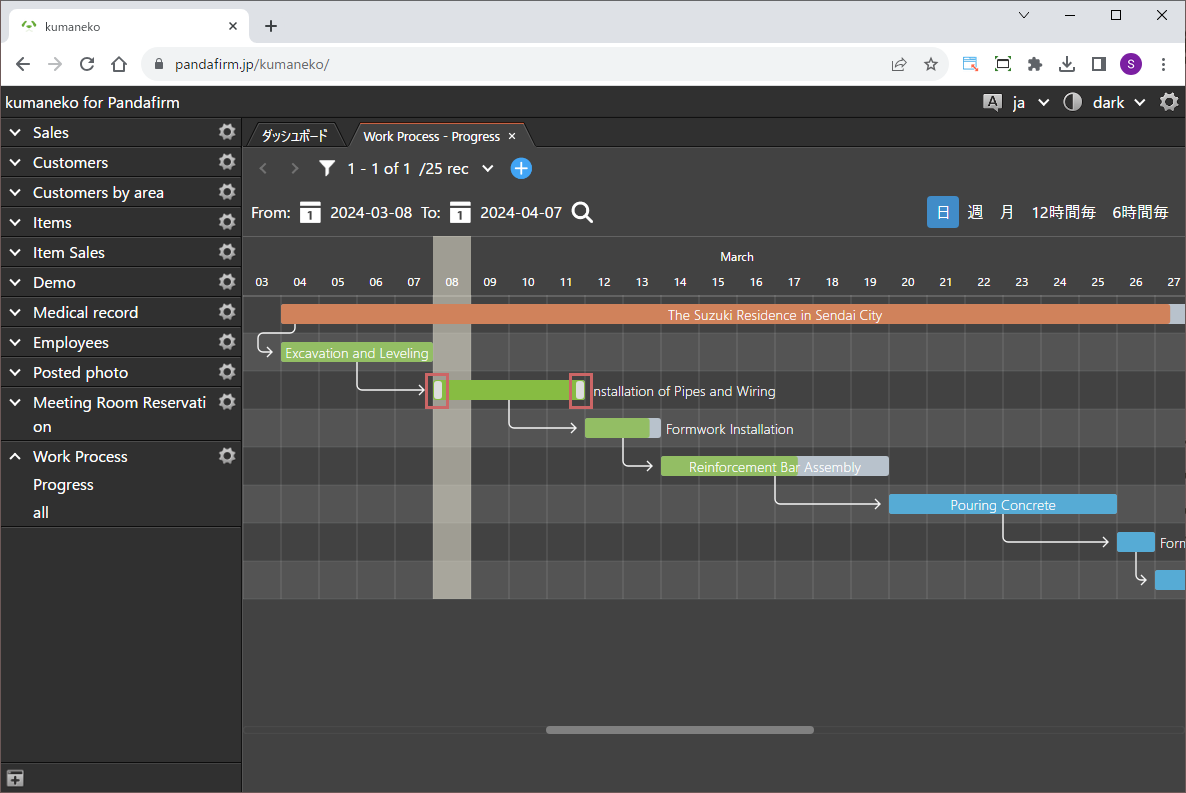
タスクエリアの両端にカーソルを合わせてドラッグすると、開始日・終了日の調整が出来ます。
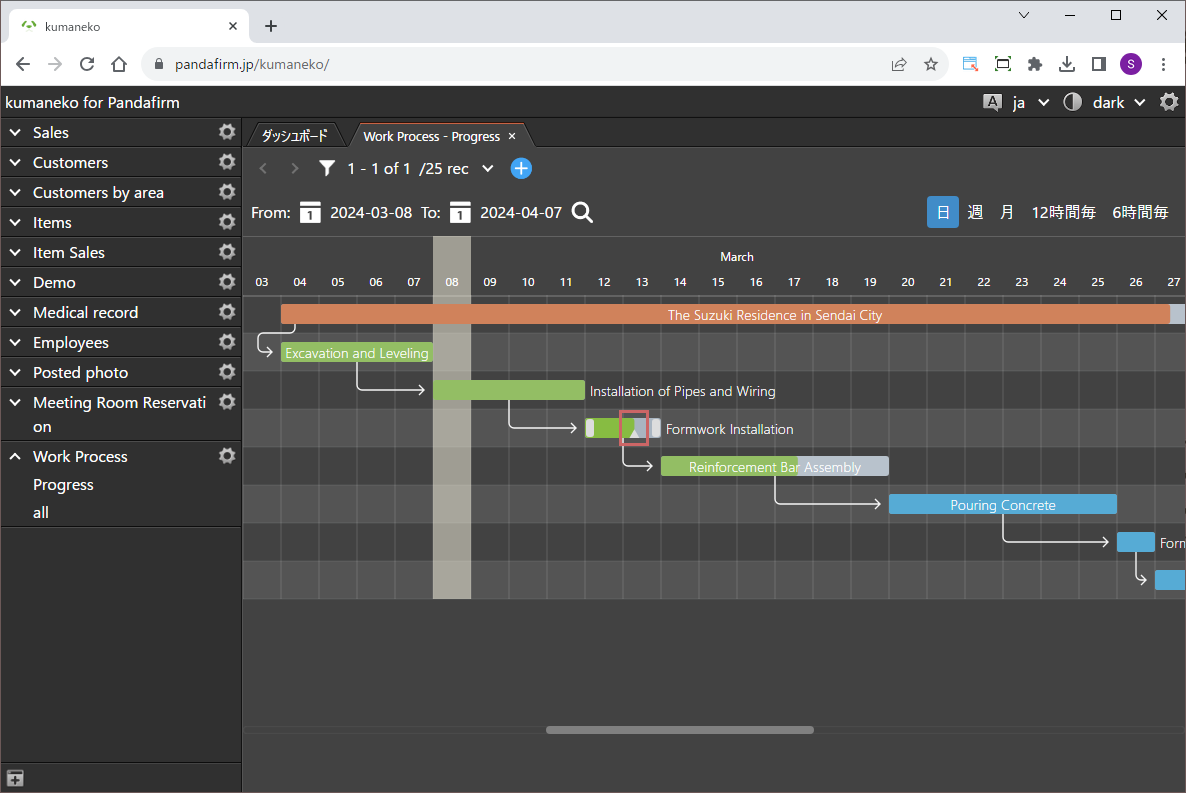
進捗エリアのつまみにカーソルを合わせてドラッグすると、進捗率の調整が出来ます。